win11系统怎么更改散热方式?|win11电脑更改散热方式的方法
发布:2022-11-30 作者:7xp 分类:常见问题相信很多使用win11系统的用户都知道,当系统运行的程序应用过多时,电脑就会产生一定的热量,温度过高时电脑就会启动散热模式,但由于系统默认的散热方式的不同,导致散热的效果也是参差不齐,那具体如何更改散热方式呢?其实方法非常的简单,下面就给大家带来win11系统更改散热方式的方法吧!
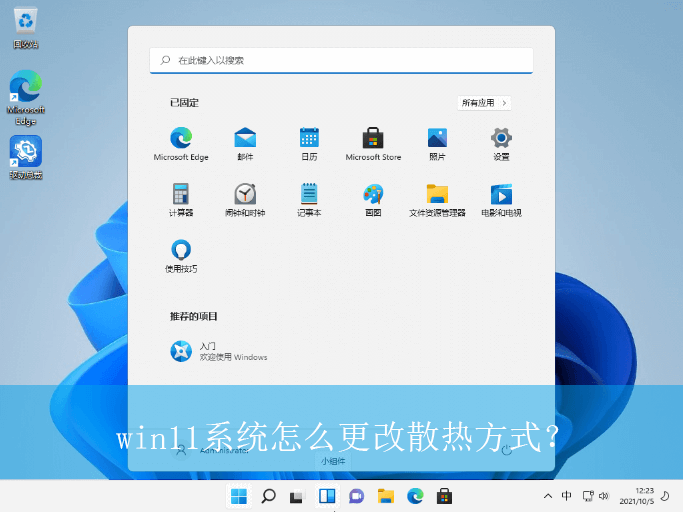
详细的步骤方法如下:
1、首先,打开win11系统的“控制面板”界面,点击进入其中的“硬件和声音”选项,如图所示;
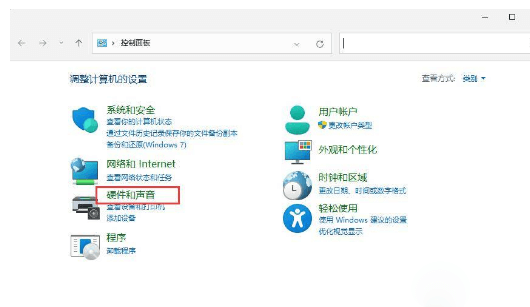
2、接着,在打开的界面中,找到并点击“电源选项”,如图所示;
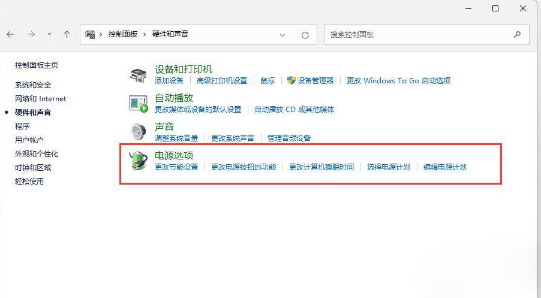
3、然后,点击使用计划右侧的“更改计划设置”选项,如图所示;
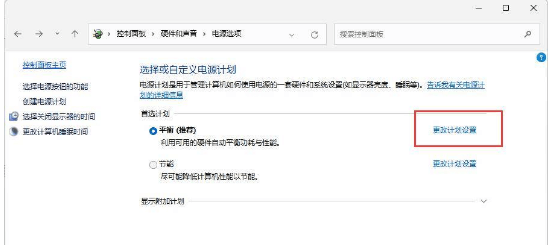
4、随后,再点击“更改高级电源设置”选项,如图所示;
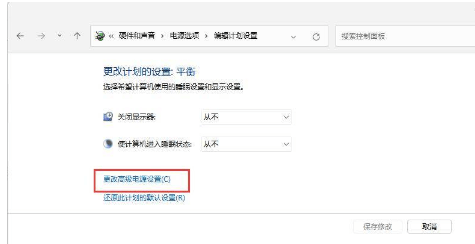
5、此时,在弹出的窗口中,点击展开“处理器电源管理”选项,如图所示;
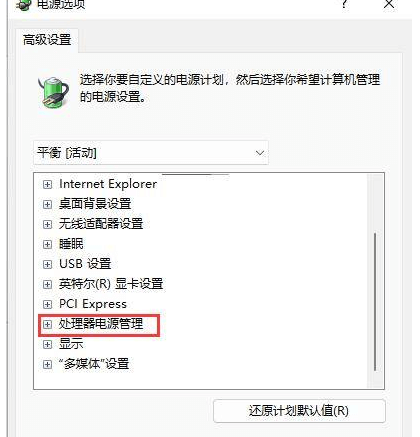
6、最后,可以看到有两种散热方式,根据自己的习惯去选择修改散热方式,点击确定即可完成设置,如图所示;
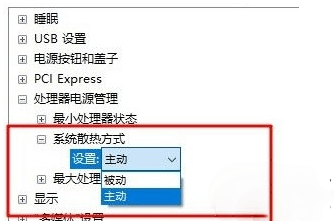
以上就是win11系统怎么更改散热方式?|win11电脑更改散热方式的方法的文章,如果这篇文章的方法能帮到你,那就收藏7XP系统联盟网站,在这里会不定期给大家分享常用装机故障解决方法
- 下载排行榜more +
- 1Win10_64位 22H2 专业版(适用游戏)
- 2Win7_64 SP1 旗舰版 (适用游戏)
- 3Win11_64位 24H2 专业版
- 4Win7_64 SP1 旗舰版 (适用办公)
- 5Win10_64位 22H2 专业版(适用办公)
- 6Win7_32位 SP1 旗舰版(适用游戏)
- 7WinXP_SP3 纯净版 (适用游戏)
- 8Win10_64位 22H2 企业版
- 9Win7_32位 SP1 旗舰版(适用办公)


 雨林木风系统
雨林木风系统 深度技术系统
深度技术系统 电脑公司系统
电脑公司系统 萝卜家园系统
萝卜家园系统 番茄花园系统
番茄花园系统