联想 Z50 系列笔记本用U盘魔术师从win8改装到win7教程
发布:2022-08-20 作者:7xp 分类:系统安装教程联想 Z50 系列笔记本,全系列基本都是15.6寸的影音娱乐本,校园学生本,默认出厂是预装win8系统的,win8系统夹在win7跟win10之间,确实很尴尬,况且win8也不好用,很多用户都希望能自己改装成win7系统,但是安装win7过程中USB设备不能使用,所以需要采用win7新机型安装。除此之外还要在BIOS中“关闭安全启动”和“开启兼容模式”,所以7xp系统联盟就给大家带来了联想 Z50 系列笔记本用U盘魔术师从win8改装到win7教程。
我们需要准备一个USM启动U盘(USM启动U盘制作教程),并把需要安装的win7系统放到U盘里。特别注意的地方是:操作过程需要用到转换分区,所以大家一定要备份好重要的数据才进行操作。
联想 Z50 系列笔记本用U盘魔术师从win8改装到win7 BIOS 设置步骤
1、开机连续按 F2 或(FN+F2)进入 BIOS ,按键盘方向键切换到 Security ,选择 Secure Boot 回车设置成 Disabled;
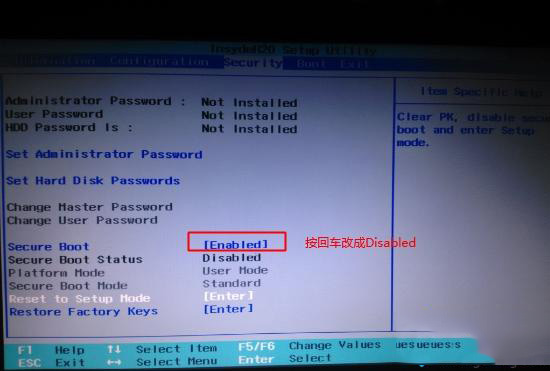
2、转到 Exit ,把 OS Optimized Defaults 设置为 Disabled 或 Other OS ;
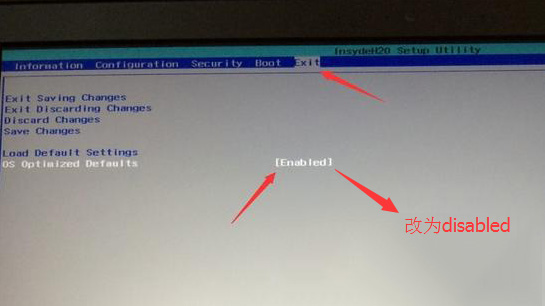
3、选择 Load Default Settings 回车加载设置,加载默认设置之后,部分机型需要先按 F10 保存重启再按 F2 进入 BIOS 继续下面的设置;
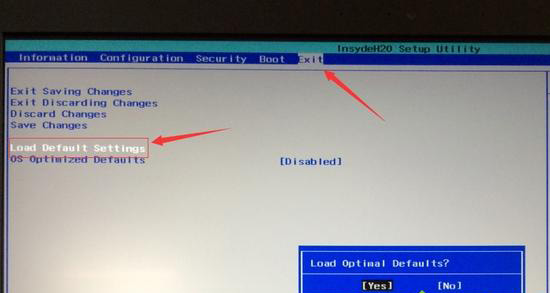
4、Boot 下,把 Boot Mode 从 UEFI 改成 Legacy Support;
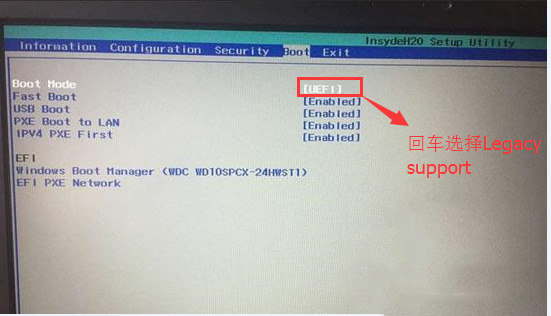
5、再把 Boot Priority 设置成 Legacy First ,按 F10 弹出窗口选择 yes 回车;
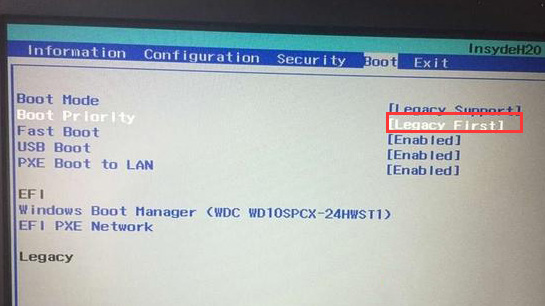
6、插入制作好的U盘魔术师,重启时按 F12或FN+F12调出启动管理对话框,选择对应的U盘,然后回车即可;
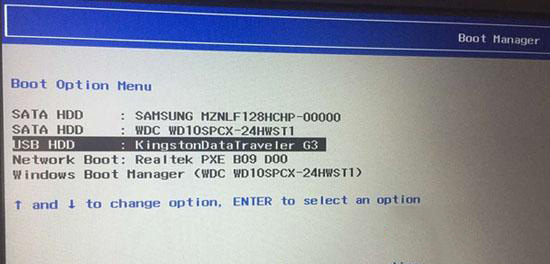
7、进入PE启动主菜单后,选择 04.启动windows_10PE_x64(精简版,适合常用维护) 进入PE;
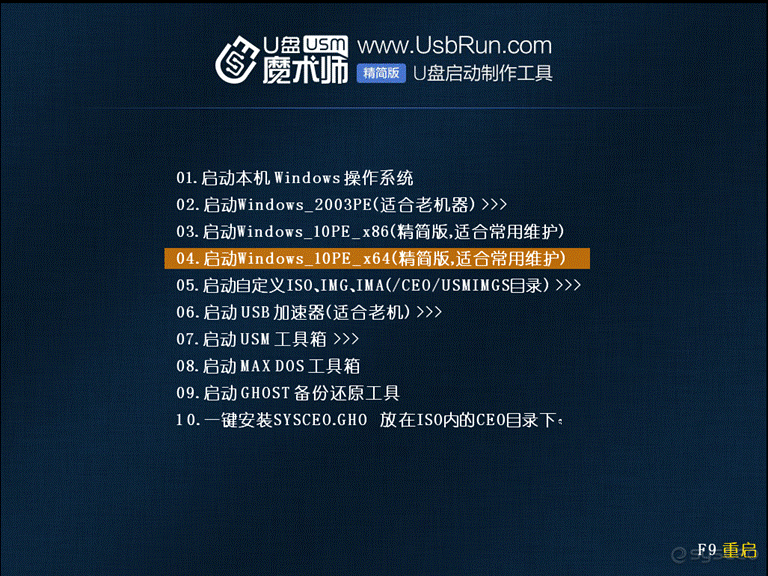
8、进入PE桌面后,运行桌面上分区工具,点击菜单栏上的硬盘,选择转换分区表类型为MBR格式(默认为GPT分区),然后点击快速分区;
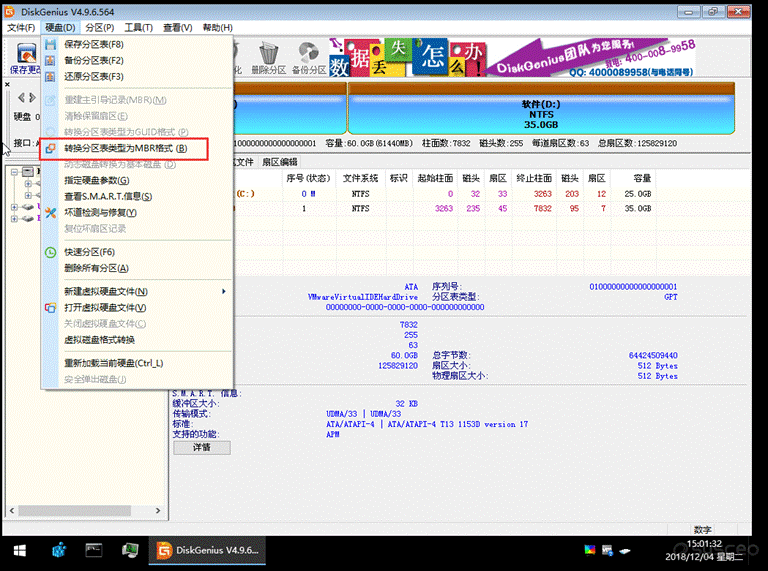
9、双击打开桌面上映像总裁,选择要安装的win7系统(映像总裁自动调用CeoMSX导入磁盘控制器及USB3.0驱动,不需要额外集成),点击下一步;
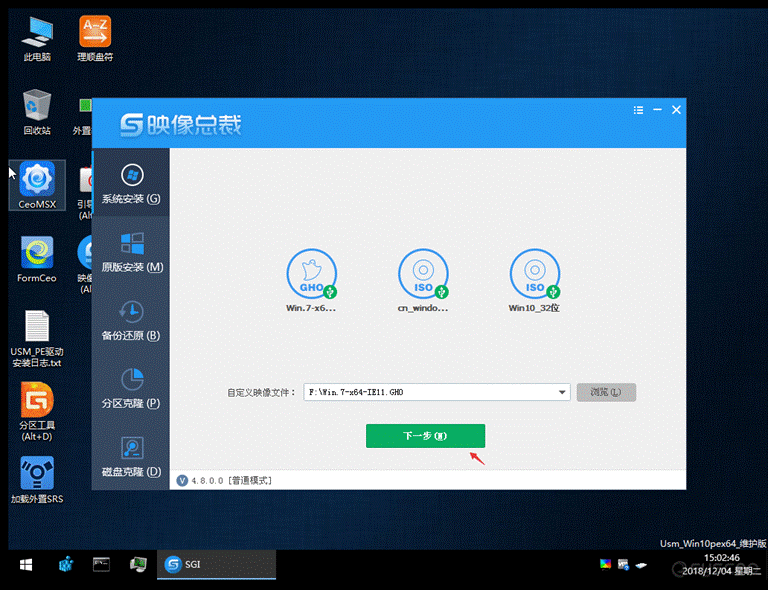
10、选择以C盘为系统盘,点击下一步;
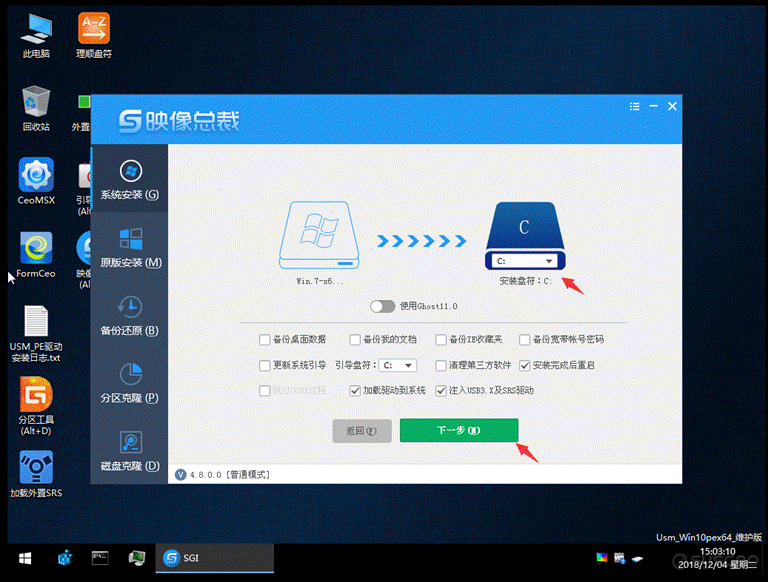
11、最后我们只需要耐心等待,电脑会在这个过程中重启不知道多少次,直到能进入桌面,win7就已经安装成功了;
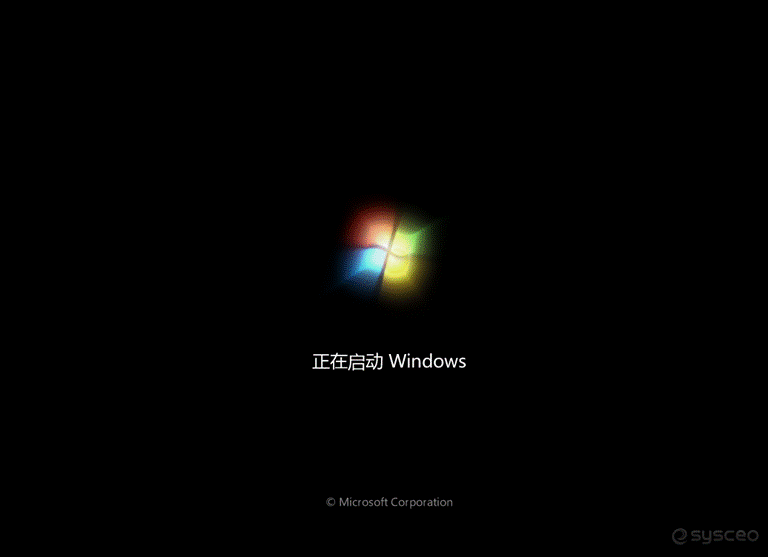
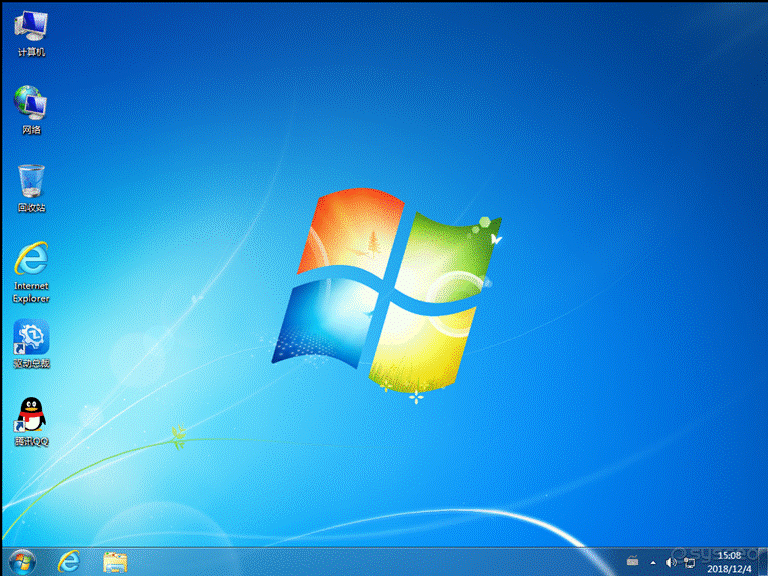
注:也可以采用uefi+GPT分区引导安装,GPT分区win7专用激活工具
以上就是联想 Z50 系列笔记本用U盘魔术师从win8改装到win7教程,安装过程中注意的就是将默认的UEFI+GPT方式改成LEGACY+MBR普通引导方式,最后希望这篇文章能帮助到大家。要想了解更多教程资讯,请继续关注7xp。
- 下载排行榜more +
- 1Win10_64位 22H2 专业版(适用游戏)
- 2Win7_64 SP1 旗舰版 (适用游戏)
- 3Win11_64位 24H2 专业版
- 4Win7_64 SP1 旗舰版 (适用办公)
- 5Win10_64位 22H2 专业版(适用办公)
- 6Win7_32位 SP1 旗舰版(适用游戏)
- 7WinXP_SP3 纯净版 (适用游戏)
- 8Win10_64位 22H2 企业版
- 9Win7_32位 SP1 旗舰版(适用办公)


 雨林木风系统
雨林木风系统 深度技术系统
深度技术系统 电脑公司系统
电脑公司系统 萝卜家园系统
萝卜家园系统 番茄花园系统
番茄花园系统