东芝NVME协议的M.2固态硬盘安装win7教程
发布:2018-09-11 作者:7xp 分类:系统安装教程随着NVMe SSD固态硬盘越来越受大家的关注,使用的人越来越多,特别是8代以后的CPU固态硬盘都采用的NVME协议,那么面临的一个问题就是,WIN7系统中默认是没有NVME驱动的,在安装GHOST WIN7时经常遇到0x0000007b蓝屏,该蓝屏代码为找不到硬盘,在安装原版WIN7的时候也会出现找不到硬盘导致安装不了的问题,那么东芝M.2 NVME固态硬盘如何安装WIN7系统呢?
今天重点是讲解NVME固态硬盘安装WIN7系统的方法,为什么不教大家安装Windows 10呢,是因为Windows 10系统已经集成了安装NVMe SSD所必需的USB3.0和NVME驱动程序,所以装系统相对简单。下面小编主要介绍一下东芝M.2 NVME固态硬盘装win7教程。
在讲解如何安装东芝(TOSHIBA) M.2 NVMe 固态硬盘WIN7时,我们看一下Win7和win10集成NVME驱动对比图:
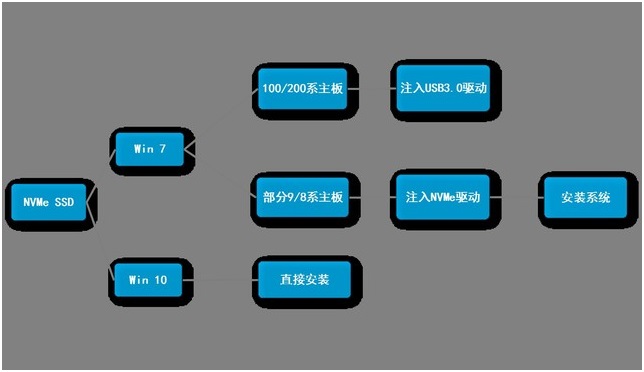
从图上不难看出,想要在NVMe SSD上安装Win 7主要有两个难点:
1、100/200系主板改用了XHCI主控,缺少USB3.0驱动,如不刷入该驱动则表现为进入安装界面后包括鼠标、键盘在内所有USB接口失效,即便PS/2接口的键鼠可用,无法读取U盘也是不能安装的,该问题现目前大部分GHOST WIN7系统中己经集成了驱动,所以集成USB3.0不是什么难点;
2、Win7缺少NVMe驱动,需要加载适用的的NVMe驱动,不加载则表现为在进入分区、安装界面时识别不到盘,或者采用GHOST系统时直接蓝屏(代码0x0000007b)无论是安装原版WIN7还是GHOST win7都会导致无法安装。
东芝(TOSHIBA)M.2 NVMe 固态硬盘安装WIN7方法:
安装WIN7系统后在PE下注入NVME、M.2等固态硬盘驱动。
操作步骤:
安装前准备工作:
1、8G以上U盘一个:下载小兵U盘启动盘制作工具 (PE特点:1,绝无捆绑任何软件的启动盘。2,支持PE自动修复UEFI+GPT引导。3,支持LEGACY/UEFI双引导。4,支持PE下预装WIN7网卡驱动、usb3.0驱动、NVME和m.2固态硬盘驱动) 一键制作U盘启动盘教程
2、下载电脑系统WIN7镜像
安装WIN7注入东芝(TOSHIBA)M.2 NVMe 固态硬盘驱动安装WIN7方法步骤:
1、运行桌面由"系统总裁制作的SGI映像总裁"工具,然后点击浏览,在U盘找到我们下载好的ghost版本的iso或者gho文件,以c盘为系统盘,把win7系统安装在c盘中,点击下一步,等待释放GHO安装程序,电脑便会自动重启电脑。拔掉U盘电脑重启后,系统会自动完成后续的程序安装,直到看到桌面,系统就彻底安装成功了。
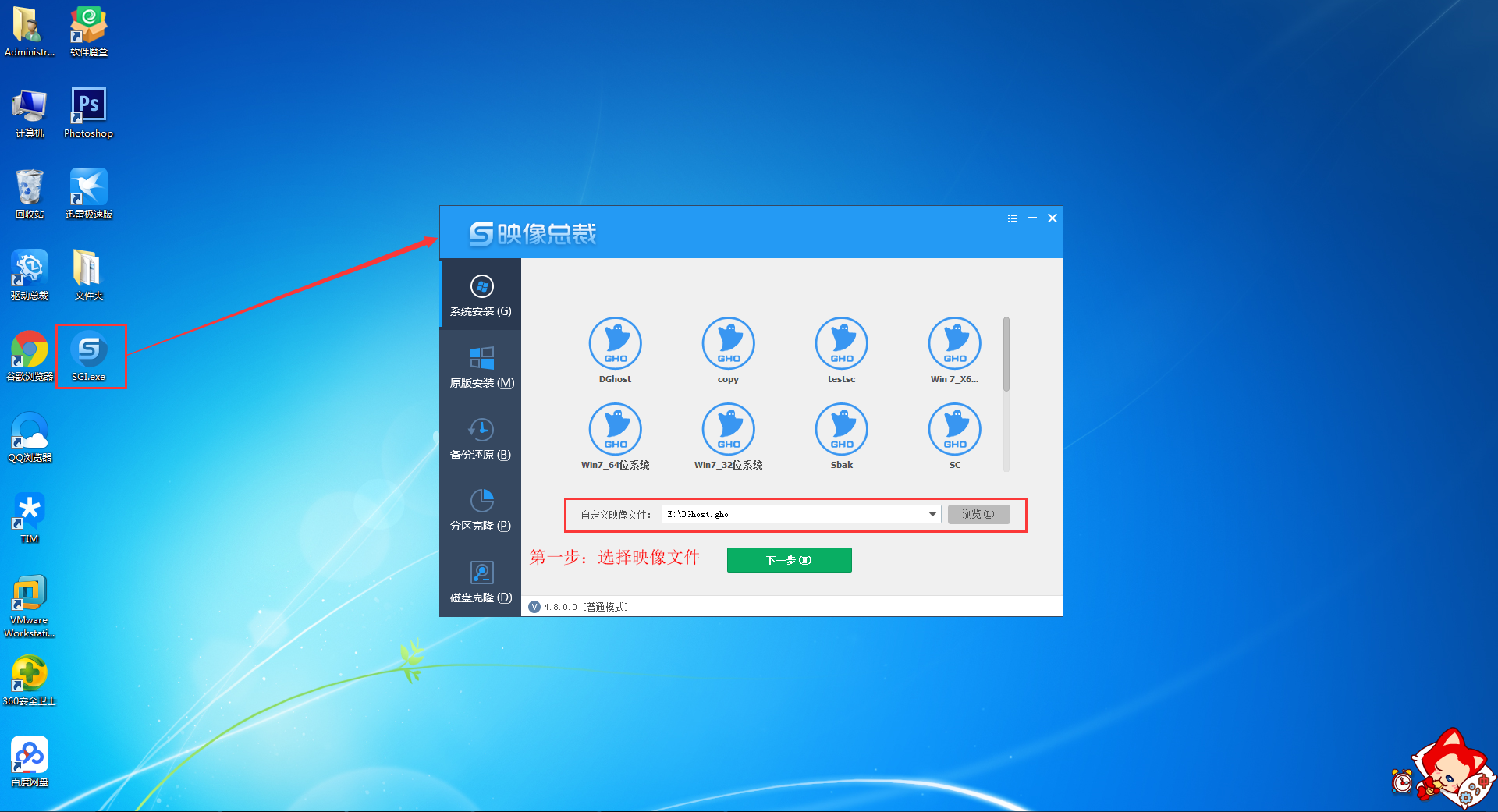
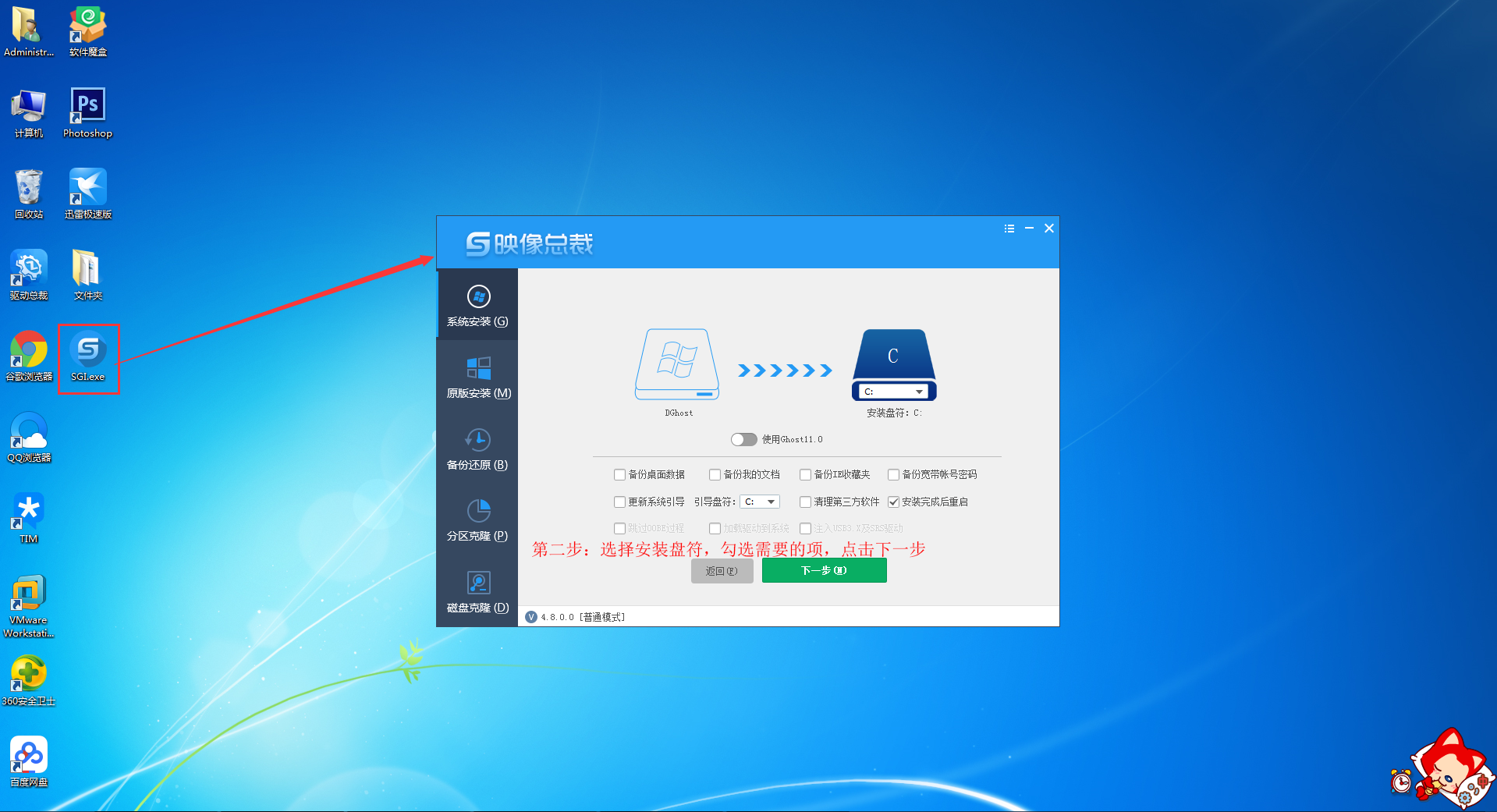
2、点击PE里面的“WIN7_64位网卡驱动安装”,如下图所示:
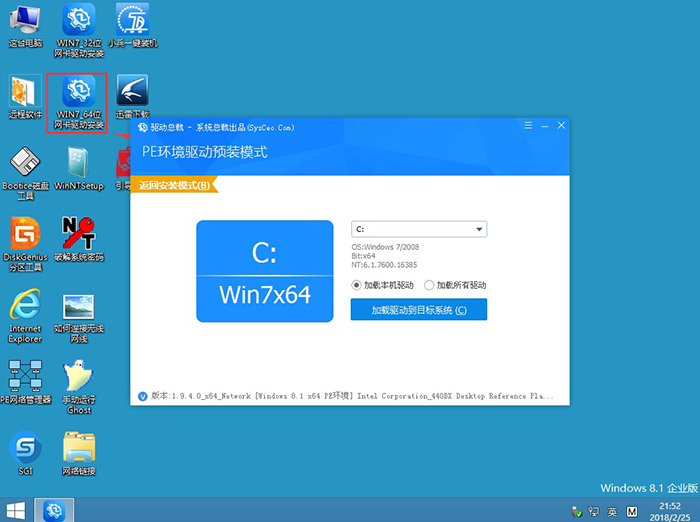
3、然后点击“加载驱动到目标系统",然后点击确定即可,如下图所示:
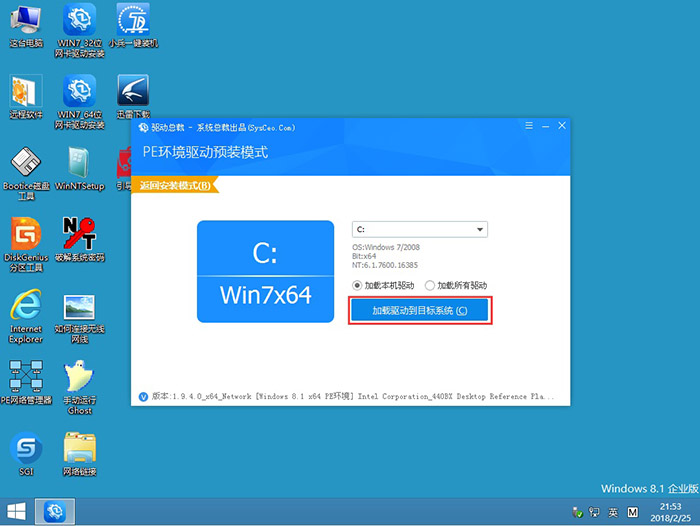
4、程序会自动把本地目标系统中注入USB3.0驱动、安装网卡驱动、NVME补丁和m.2等固态硬盘驱动,如下图所示:
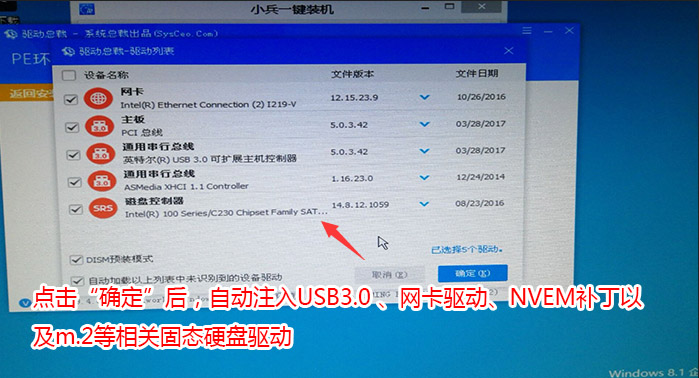
5、安装提示加载成功后,重启直接进入系统安装过程,如果能正常进入系统安装过程且没有出现0x0000007B蓝屏说明注入驱动成功。
以上就是东芝NVME接口m.2固态硬盘安装WIN7系统过程,解决NVME固态硬盘安装GHOST WIN7出现蓝屏的情况,大家可以按以上方法操作。要想了解更多教程资讯,请继续关注7xp。
推荐使用总裁团队旗下功能强大的封装产品
驱动工具 驱动总裁
一键重装 PE吧装机助理
- 下载排行榜more +
- 1win10_64位 22H2 专业版(适用游戏)
- 2win7_64 SP1 旗舰版 (适用游戏)
- 3win11_64位 22H2 专业版
- 4win7_64 SP1 旗舰版 (适用办公)
- 5win10_64位 22H2 专业版(适用办公)
- 6win7_32位 SP1 旗舰版(适用游戏)
- 7WinXP_SP3 纯净版 (适用游戏)
- 8win10_64位 21H2 企业版
- 9win7_32位 SP1 旗舰版(适用办公)


 雨林木风系统
雨林木风系统 深度技术系统
深度技术系统 电脑公司系统
电脑公司系统 萝卜家园系统
萝卜家园系统 番茄花园系统
番茄花园系统