联想 ThinkPad P70 笔记本电脑改装win7图文教程
发布:2018-11-29 作者:7xp 分类:系统安装教程联想 ThinkPad P70 是一款搭载第六代处理器且预装win10的17.3英寸笔记本电脑,但由于还有不少的用户习惯使用win7,不过在安装win7的时候usb3.0设备无法使用,需要设置BIOS和下载新机型的win7(集成usb3.0驱动的镜像)那么7xp系统联盟就给大家带来联想 ThinkPad P70 笔记本电脑改装win7图文教程。
一、安装前的准备工作
1、备份电脑数据,因为在进行GPT分区转化MBR分区的时候,要格式化;
2、准备一个8G以上装有USM启动的U盘(USM启动U盘制作方法),并把需要安装的Win7系统放到U盘里。
二、联想 ThinkPad P70 笔记本电脑改装win7 BIOS设置步骤
1、重启笔记本的同时连续按 F12,然后按TAB键切换栏目到 App Menu ,然后选择 setup 进入 BIOS 设置,或是看到 lenovo 的 logo 后多次按回车,然后按 F1 或 Fn + F1 进入BIOS主界面;
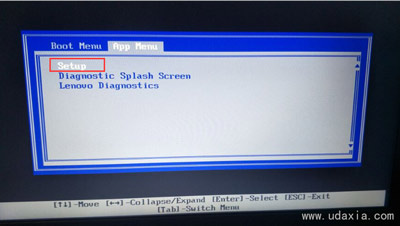
1、按 → 方向键移动到 Security ,将 Secure Boot 改成 Disabled ,关闭安全启动;
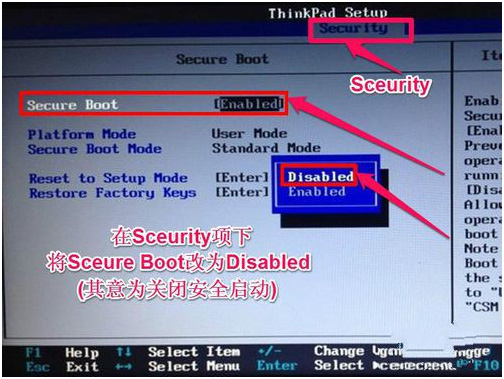
2、选择 startup ,在 UEFI/legac boot priority 下,设置为 Legacy First (传统模式优先);
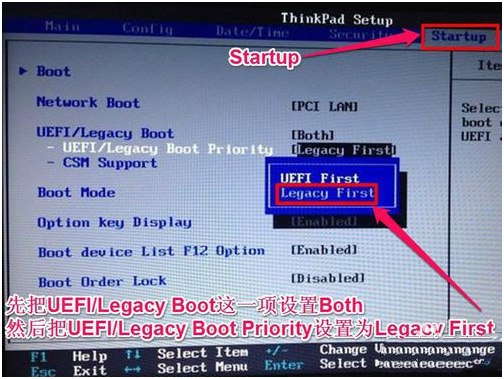
3、在 Restart 下,选择 OS Optimized Defaults 回车,改成 Disabled 或 Other OS ,接着选择 Load Setup Defaults 回车进行加载,然后按F10保存设置;
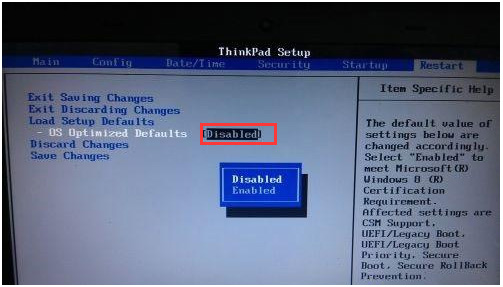
4、保存设置后自动重启进入 logo 画面时,连续按 F12 ,选择U盘启动;
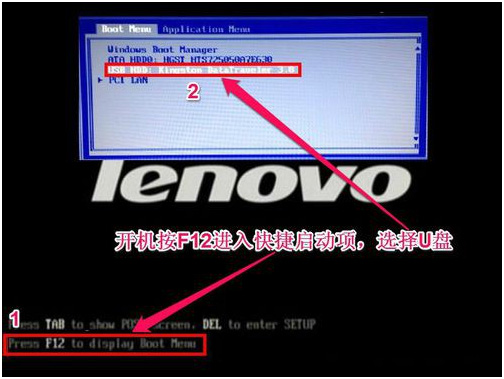
三、联想 ThinkPad P70 笔记本电脑改装win7图文教程
1、进入PE启动主菜单后,用键盘的上下键选择 04.启动windows_10PE_x64(精简版,适合常用维护) 进入PE;
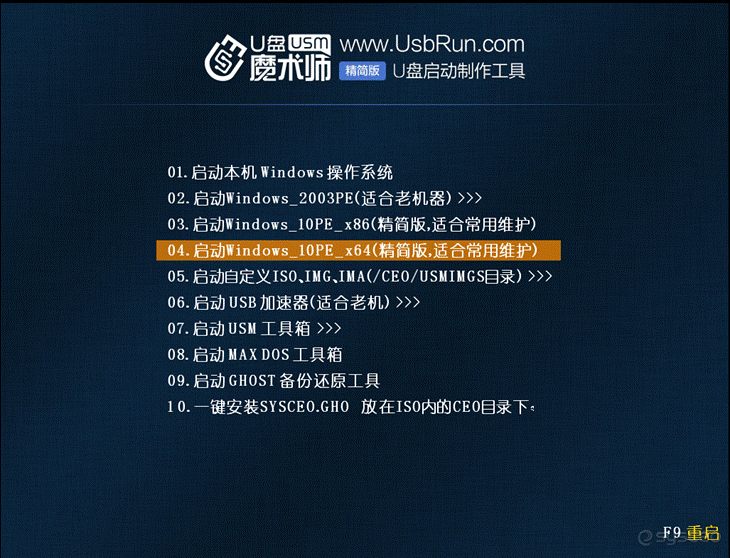
2、进入PE桌面后,运行桌面上的分区工具;
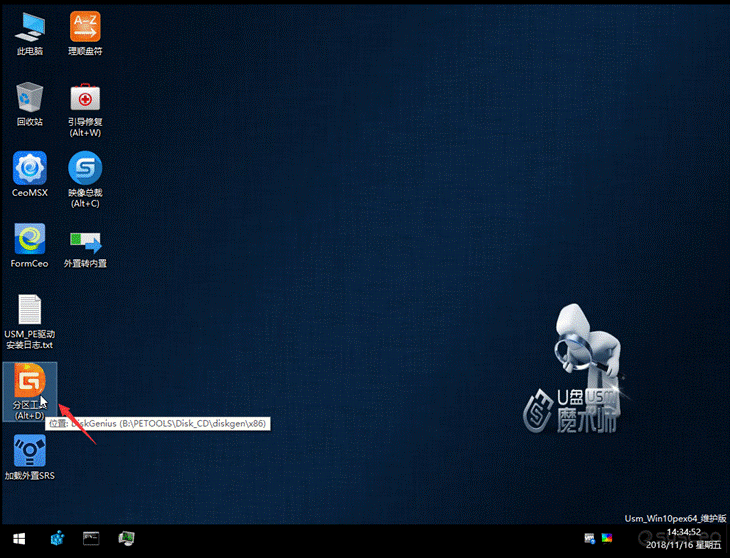
3、点击菜单栏上的“硬盘”,选择“转换分区表类型为MBR格式”(默认为GPT分区),然后点击“快速分区”;
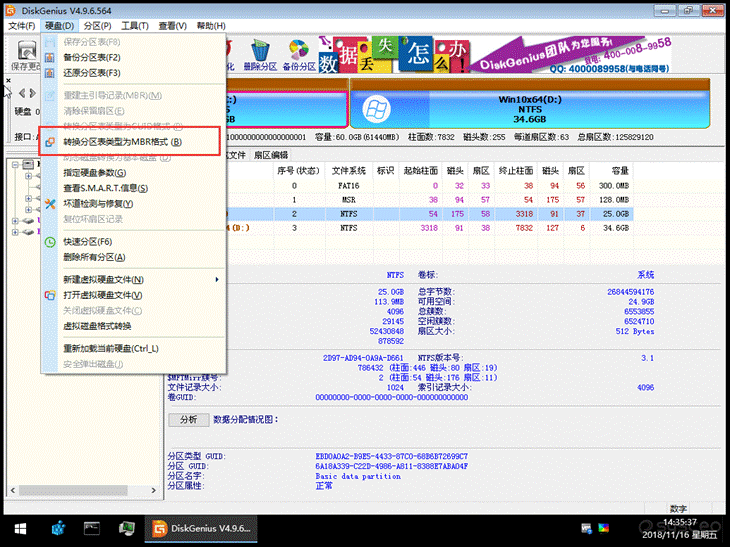
4、双击打开桌面上“映像总裁”,选择要安装的Win7系统(映像总裁自动调用CeoMSX导入磁盘控制器及USB3.0驱动,不需要额外集成),点击“下一步”;
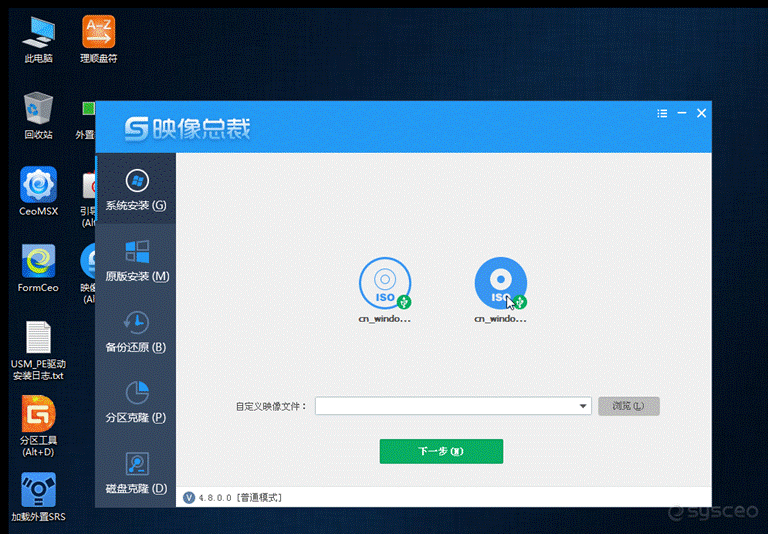
5、选择以C盘为系统盘,点击“下一步”;
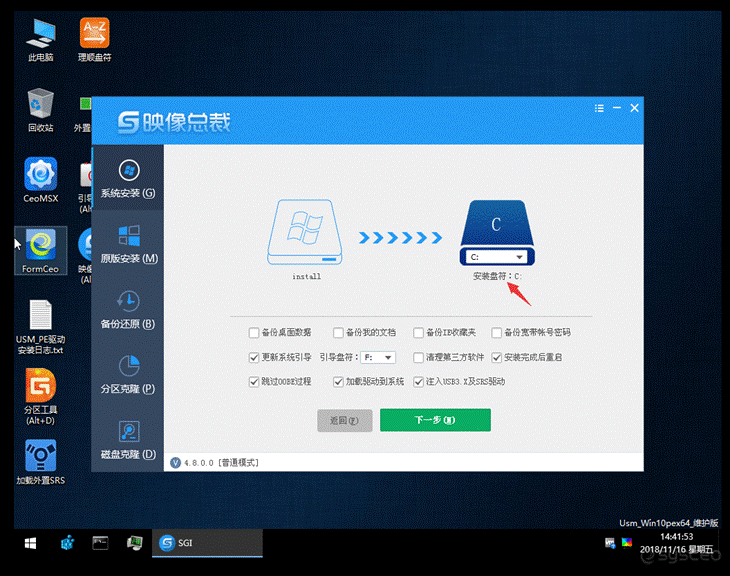
6、等待软件自动安装Win7系统,装好电脑会自动重启几次,直到进入桌面,重装就完成了。
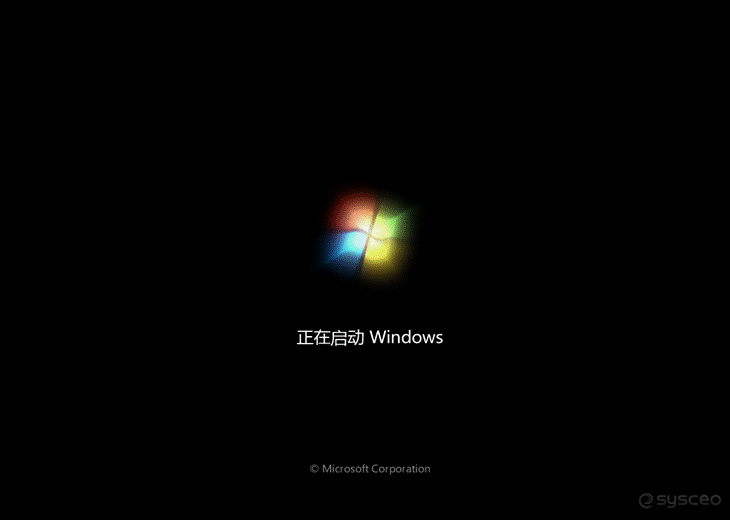
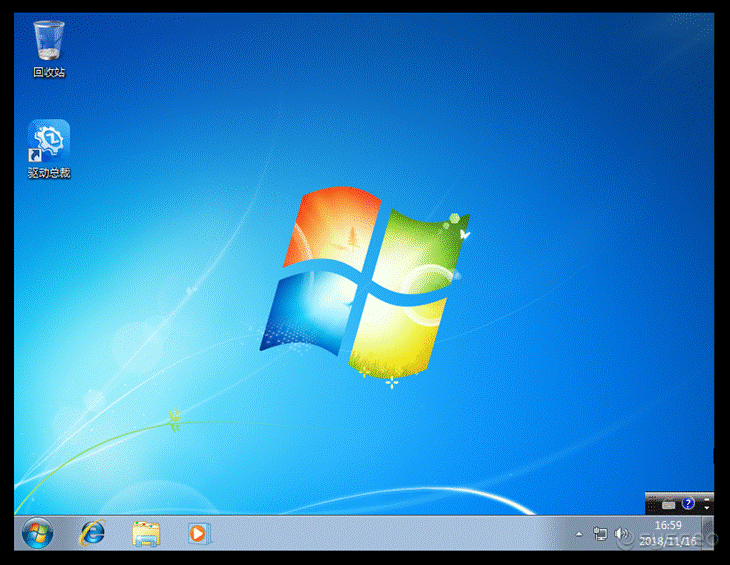
以上就是联想 ThinkPad P70 笔记本电脑改装win7图文教程,安装过程中注意的就是将默认的UEFI+GPT方式改成LEGACY+MBR普通引导方式,安装前记得要先备份好数据。要想了解更多教程资讯,请继续关注7xp。
推荐使用总裁团队旗下功能强大的封装产品
驱动工具 驱动总裁
一键重装 PE吧装机助理
一键还原备份SGIMINI4.0通用版本 映像总裁MiNi
- 下载排行榜more +
- 1win10_64位 22H2 专业版(适用游戏)
- 2win7_64 SP1 旗舰版 (适用游戏)
- 3win11_64位 22H2 专业版
- 4win7_64 SP1 旗舰版 (适用办公)
- 5win10_64位 22H2 专业版(适用办公)
- 6win7_32位 SP1 旗舰版(适用游戏)
- 7WinXP_SP3 纯净版 (适用游戏)
- 8win10_64位 21H2 企业版
- 9win7_32位 SP1 旗舰版(适用办公)


 雨林木风系统
雨林木风系统 深度技术系统
深度技术系统 电脑公司系统
电脑公司系统 萝卜家园系统
萝卜家园系统 番茄花园系统
番茄花园系统