联想 Ideapad 330C 笔记本电脑重装win10教程
发布:2018-11-15 作者:7xp 分类:系统安装教程联想 Ideapad 330C 是一款2018年6月份出的搭载英特尔酷睿第八代处理器的15.6寸笔记本电脑,默认预装win10系统,但是有些用户可能觉得电脑有些卡,想重装,但默认是UEFI+GPT的引导,由于GPT分区无法直接用硬盘安装方式安装,要用到U盘(推荐使用U盘魔术师)重装Win10,但用U盘安装时发现找不到U盘启动,那么7xp系统联盟给大家带来了联想 Ideapad 330C 笔记本重装win10教程。
一、安装前准备工作
1、准备一个大容量U盘(最好就是在8G以上):U盘启动盘制作工具(PE特点:1,绝无捆绑任何软件的启动盘。2,支持PE自动修复UEFI+GPT引导。3,支持LEGACY/UEFI双引导。4,一键装机自动注入usb3.0和nvme驱动)
2、系统下载:Win10 系统下载(win10 1803永久激活版)
二、联想 Ideapad 330C 笔记本重装win10 BIOS设置步骤(重装win10系统重要一步)
1、开机连续按F2或(FN+F2)进入BIOS,按→方向键切换到Security,选择Secure Boot回车设置成Disabled;
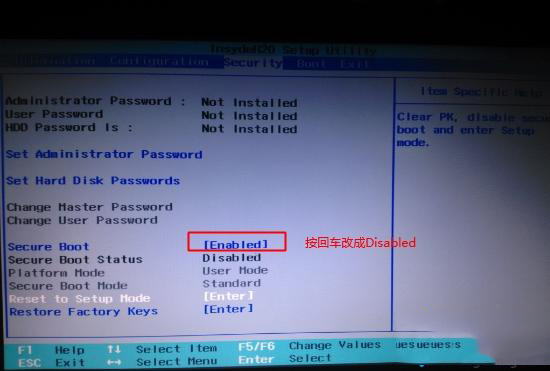
2、转到Exit,把OS Optimized Defaults设置为Disabled或Other OS;
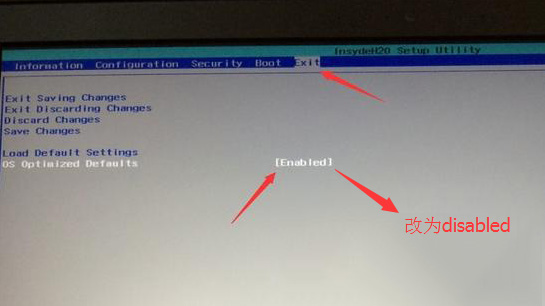
3、选择Load Default Settings回车加载设置,加载默认设置之后,部分机型需要先按F10保存重启再按F2进入BIOS继续下面的设置;
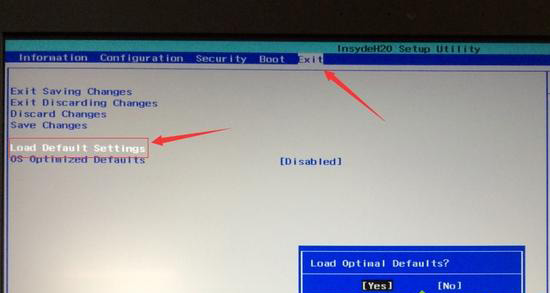
4、切换到Boot,把Fast Boot从Disabled改成Enabled,开启快速启动设置U盘启动;
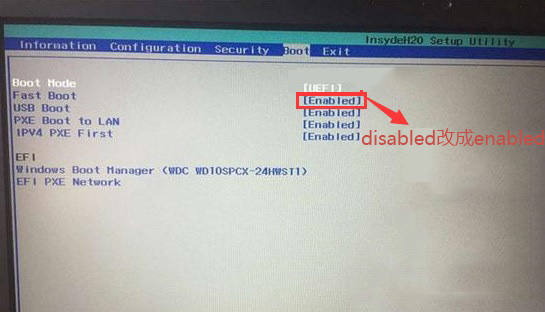
5、插入制作好的U盘启动盘,重启按F12或FN+F12调出启动管理对话框,回车选择USB HDD识别到U盘启动进入PE;
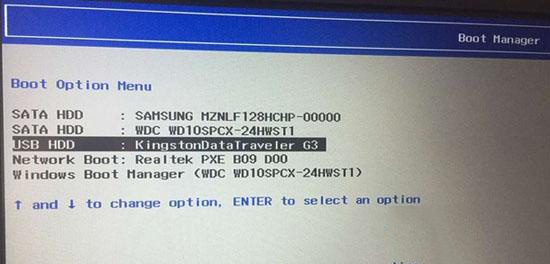
三、联想 Ideapad 330C 笔记本重装win10
1、运行桌面由"系统总裁制作的SGI映像总裁"工具,然后点击浏览,在U盘找到我们下载好的ghost版本的iso或者gho文件,以c盘为系统盘,把win10系统安装在c盘中,点击下一步,等待释放GHO安装程序,电脑便会自动重启。拔掉U盘电脑重启后,系统会自动完成后续的程序安装,直到看到桌面,系统就彻底安装成功了。
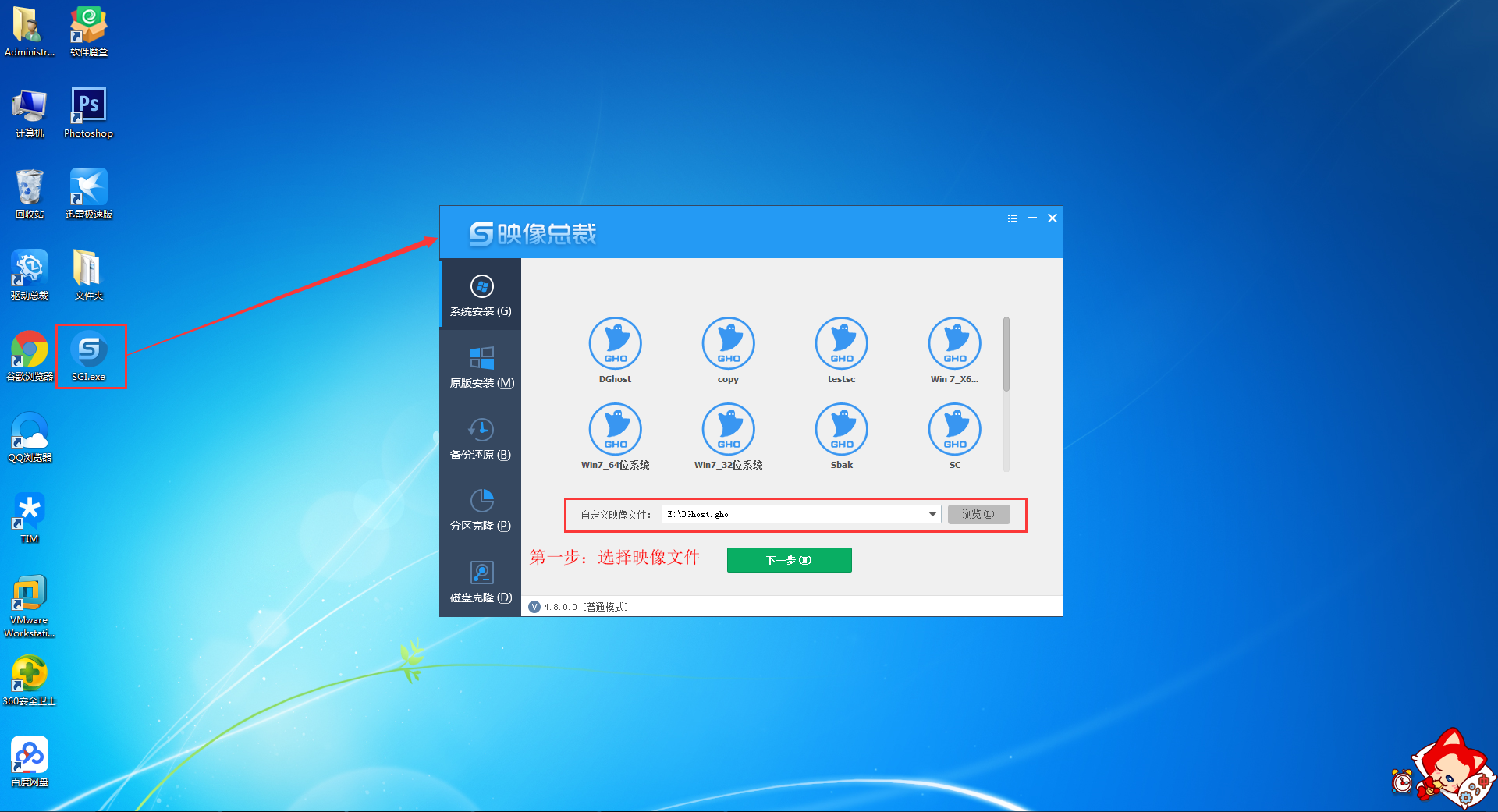
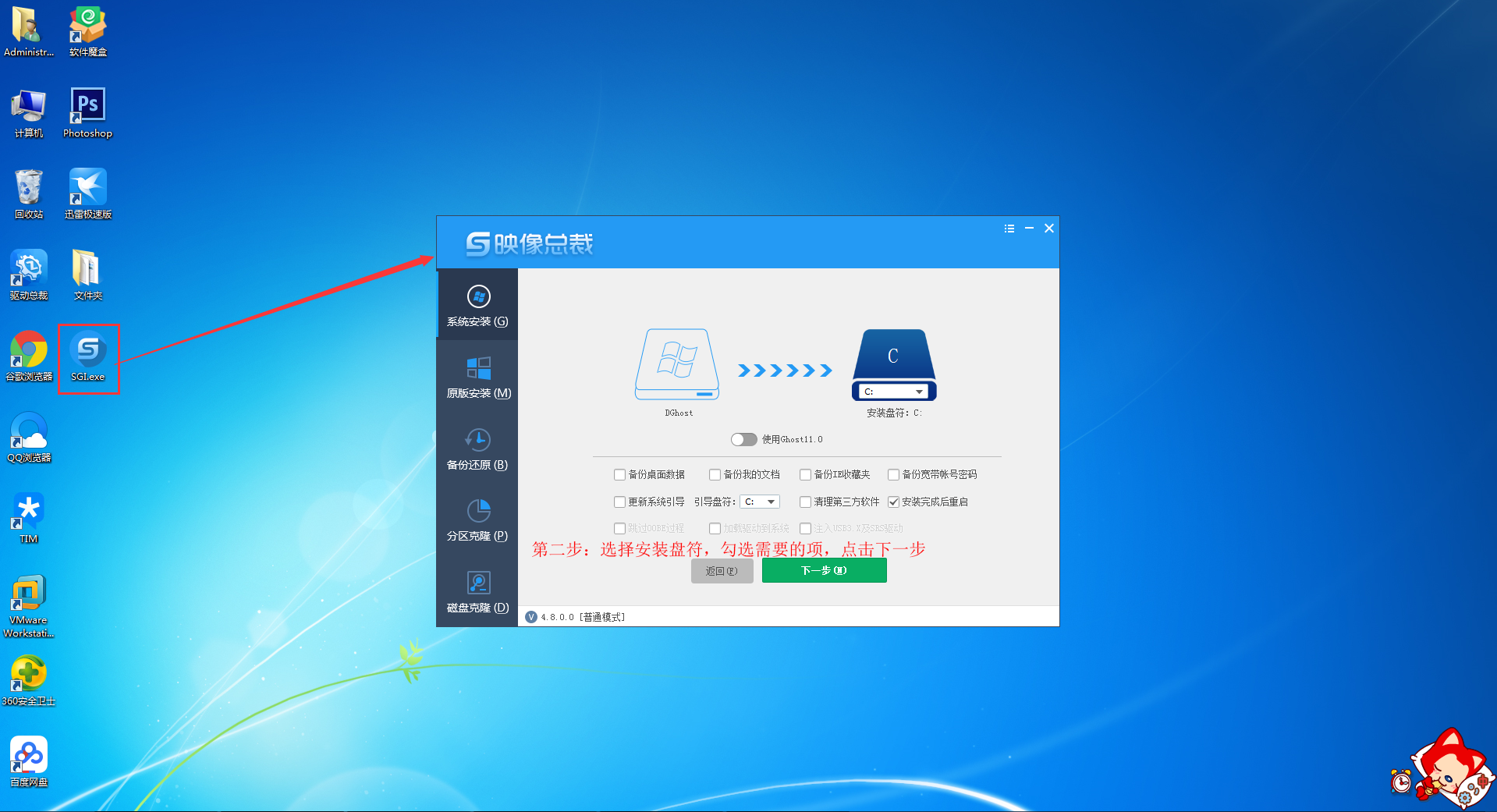
以上就联想 Ideapad 330C 笔记本电脑重装win10的方法,特别注意的是GPT分区安装完后要修复引导,有些U盘启动盘不支持GPT引导修复,安装前记得要备份好硬盘所有数据哦,要想了解更多教程资讯,请继续关注7xp。
推荐使用总裁团队旗下功能强大的封装产品
驱动工具 驱动总裁
一键重装 PE吧装机助理
一键还原备份SGI 映像总裁
- 下载排行榜more +
- 1win10_64位 22H2 专业版(适用游戏)
- 2win7_64 SP1 旗舰版 (适用游戏)
- 3win11_64位 22H2 专业版
- 4win7_64 SP1 旗舰版 (适用办公)
- 5win10_64位 22H2 专业版(适用办公)
- 6win7_32位 SP1 旗舰版(适用游戏)
- 7WinXP_SP3 纯净版 (适用游戏)
- 8win10_64位 21H2 企业版
- 9win7_32位 SP1 旗舰版(适用办公)


 雨林木风系统
雨林木风系统 深度技术系统
深度技术系统 电脑公司系统
电脑公司系统 萝卜家园系统
萝卜家园系统 番茄花园系统
番茄花园系统